ブログを見やすくするにはグループ化をすることが大事です。
グループ化を行い、テーマごとに記事をまとめることで、読者の方が興味のある記事を紹介できます。
そのため、見ていただいた記事以外も読んでもらえる可能性が高まるのです。
ぜひ、カテゴリーを作成して、読んでもらいやすいブログの作成に取り組んでいきましょう♪
- WordPressでカテゴリーを初めて作る人
- カテゴリーをグローバルメニューに表示したい人
それではどうぞ♪
カテゴリー設定画面を開く
まずは、カテゴリーを作るために設定画面を開いてみましょう!
 ベーコン
ベーコンカテゴリーの設定画面は管理画面から「投稿」→「カテゴリー」をクリックすると開けるよ!
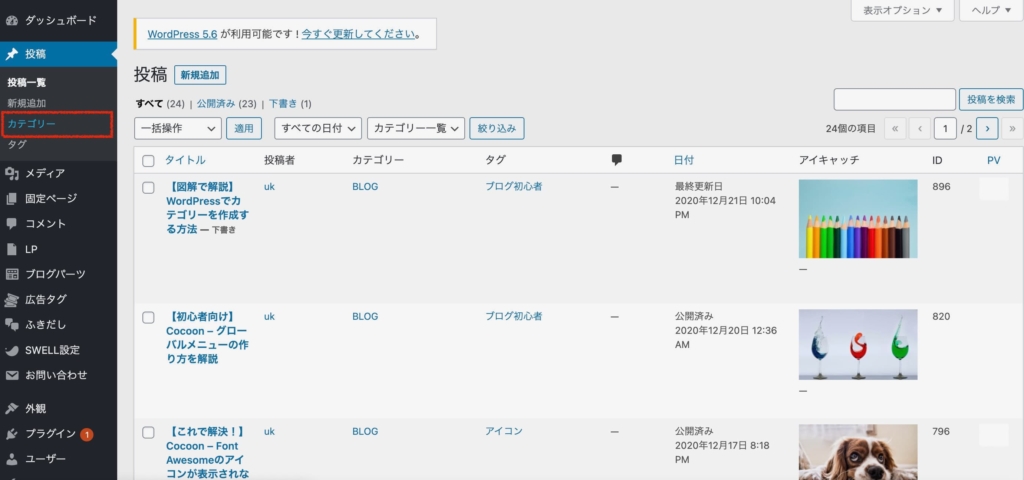
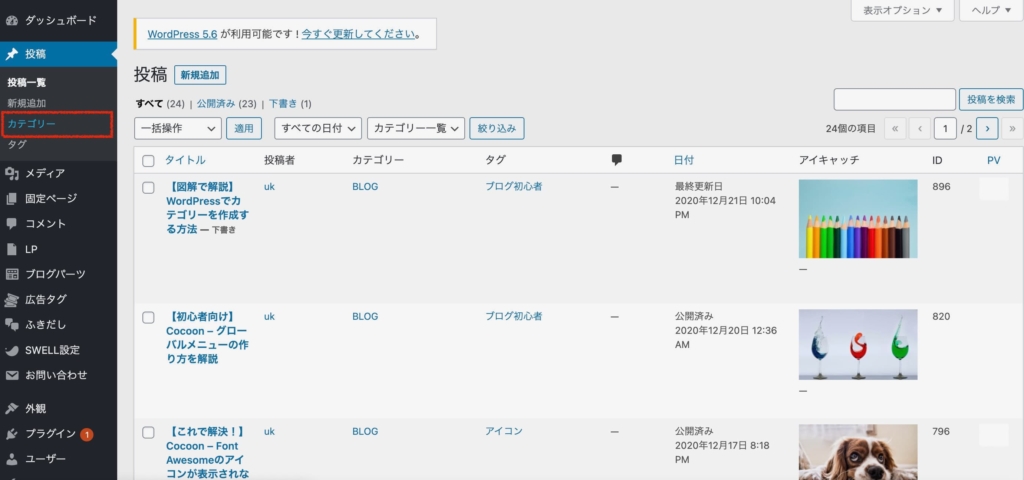
カテゴリー画面について簡単に説明します。
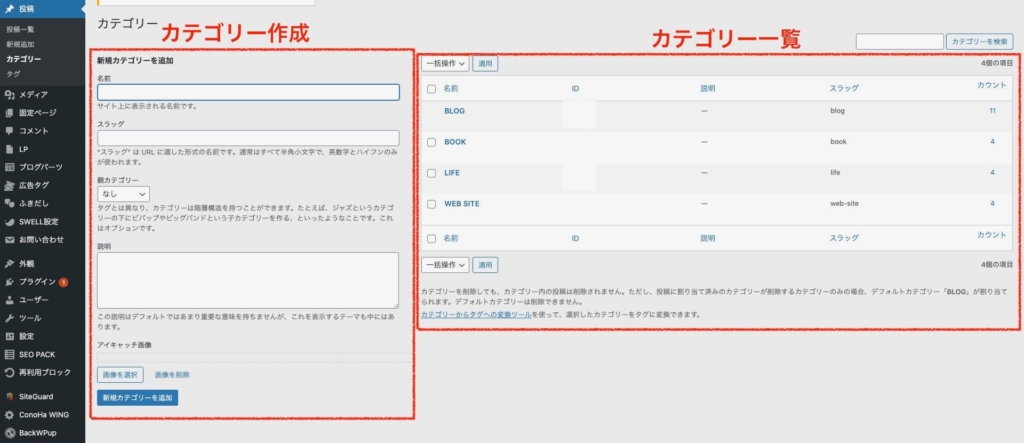
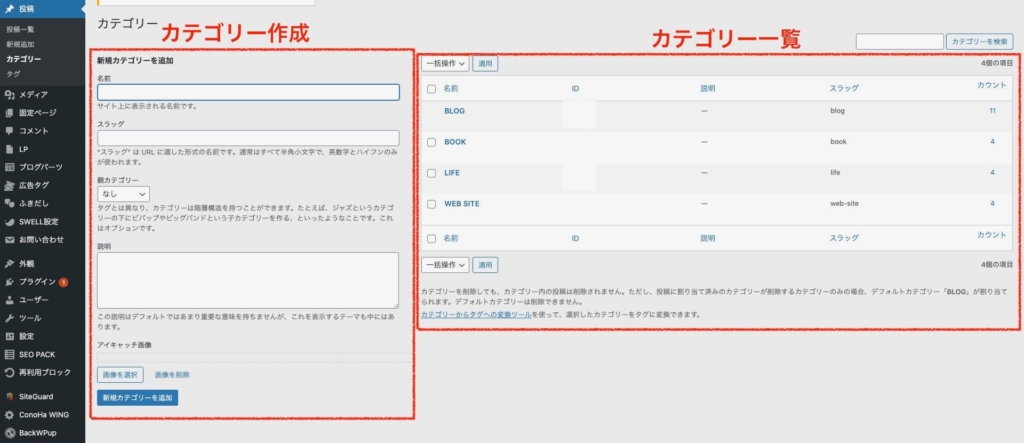
- 名前 → カテゴリーの名前
- スラッグ → URLに表示されるカテゴリー名
- 親カテゴリー → 親カテゴリーがある場合に設定
- 説明 → カテゴリーの概要
- アイキャッチ画像 → カテゴリーをピックアップメニューとして表示する場合に設定
アイキャッチ画像はテーマによってない場合もあります。
- 作成済みのカテゴリーの一覧
カテゴリーを新規作成してみよう



ここではカテゴリーの作り方を説明するよ!


サイト上に表示される名前を入力します。
記事にカテゴリーを設定すると、ここで指定した名前が表示されます。


サイトのURLにカテゴリー名を表示する設定をしている場合、スラッグに設定した文字がURLに表示されます。
英数字とハイフンで入力します。
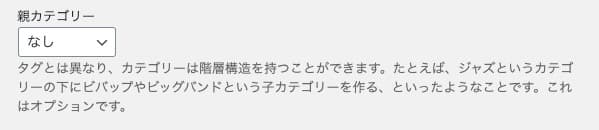
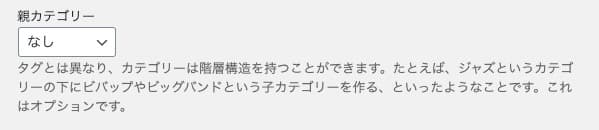
新規作成するカテゴリーを他のカテゴリーの子として登録したい場合、親カテゴリーを設定します。
親カテゴリーは、ある1つのカテゴリーの中に、さらにカテゴリーを追加して記事を作成したい場合に使用する項目です。
例えば、「ブログテーマ」というカテゴリーがあるとします。
その中に、「Cocoon」、「JIN」、「SANGO」などのカテゴリー別に記事を作成する場合、「Cocoon」、「JIN」、「SANGO」の親カテゴリーにそれぞれ「ブログテーマ」を選択します。
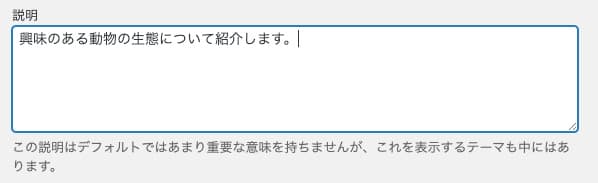
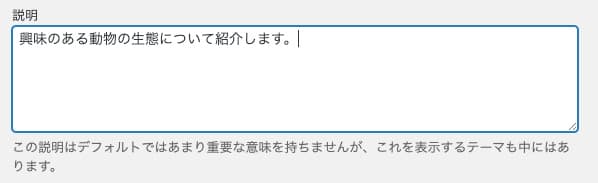
入力した内容はブログに表示されることはありません。
カテゴリーページ右側のカテゴリー一覧に表示されます。
入力は任意なので、サイト管理用に設定したい人は入力しましょう!


ここではカテゴリーのアイキャッチ画像を選択します。
アイキャッチ画像とは、読者の興味を引いたり、記事やカテゴリーの概要を表します。
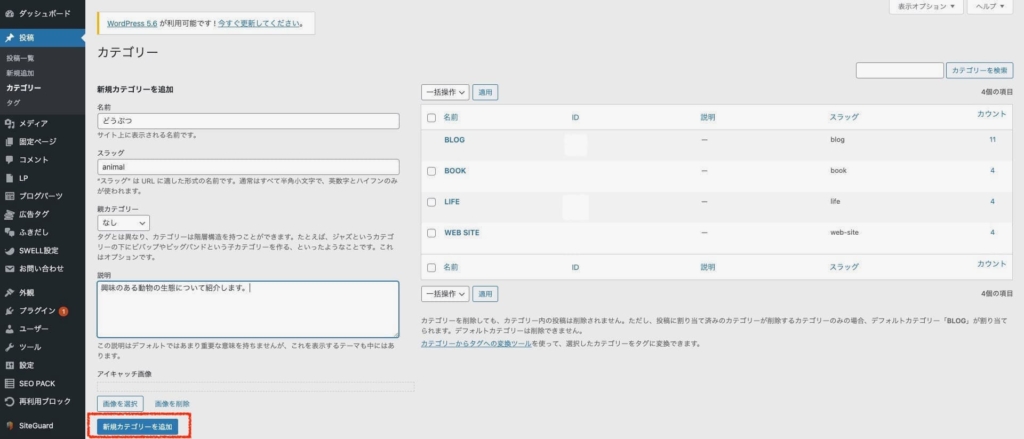
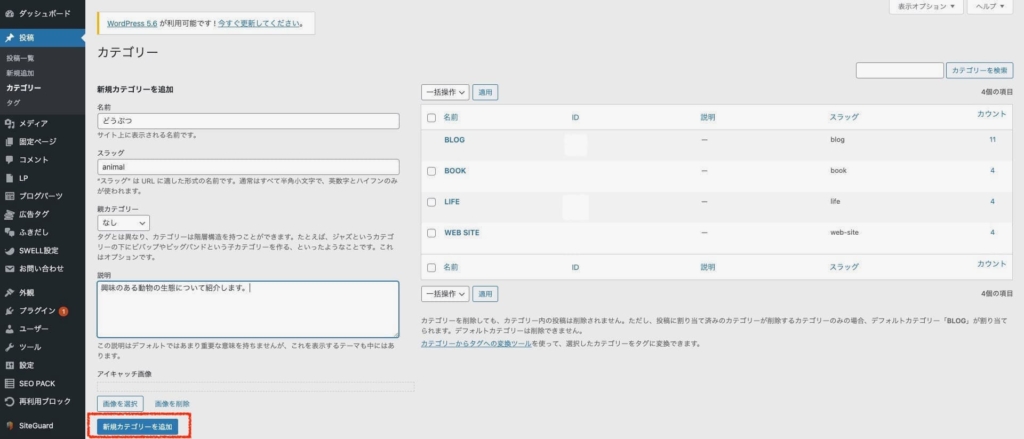
「新規カテゴリーを追加」をクリックすると、右側のカテゴリー一覧に表示されます。


記事にカテゴリーを設定する方法
記事にカテゴリーを設定する方法を解説します。



記事の作成画面で設定できるよ♪
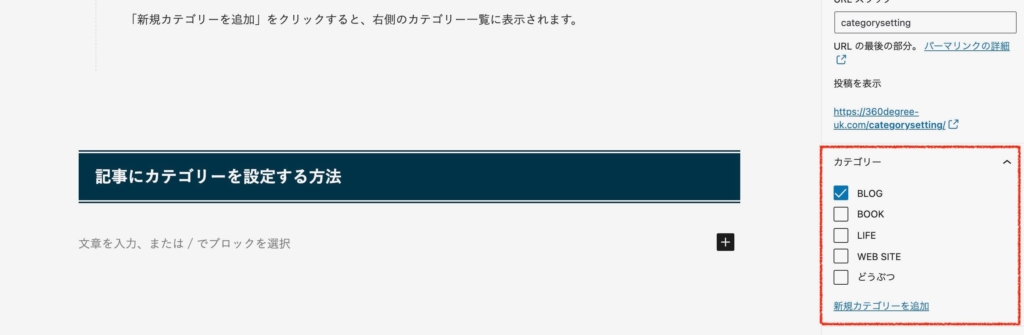
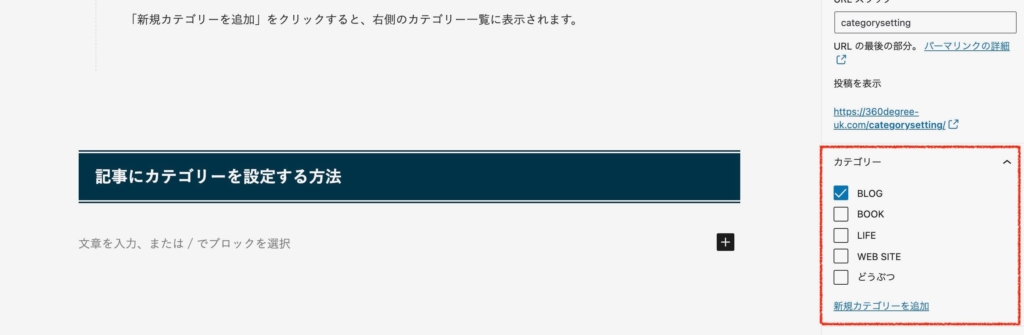
右側のカテゴリーから記事に設定したいものを選択して、投稿すると下の画像のように表示されます。
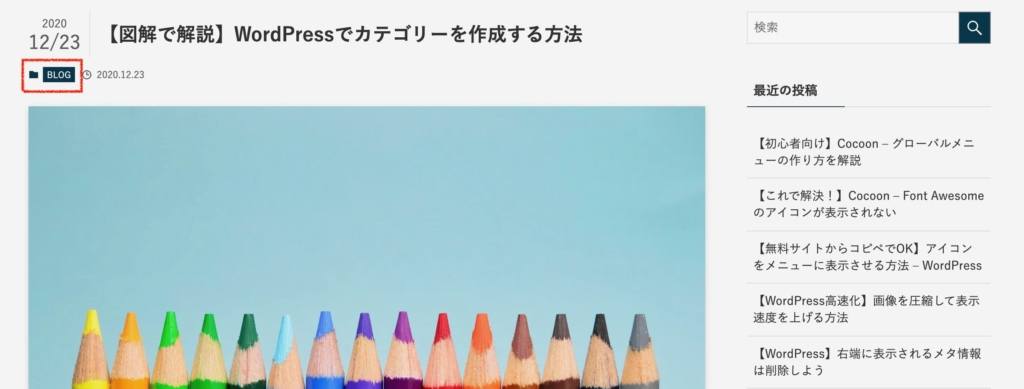
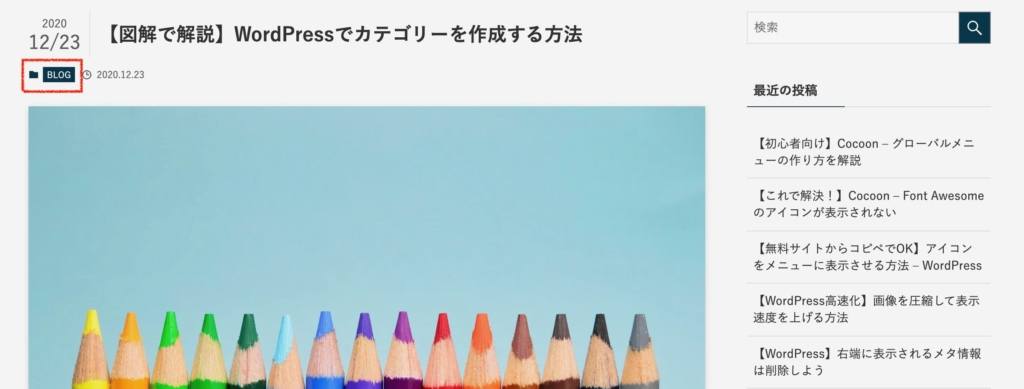
カテゴリーを編集する方法
次は、作成したカテゴリーの編集をしてみます。



カテゴリー設定画面を開こう!
まず、編集をクリックします。
「削除」をクリックするとカテゴリーを削除することができます。
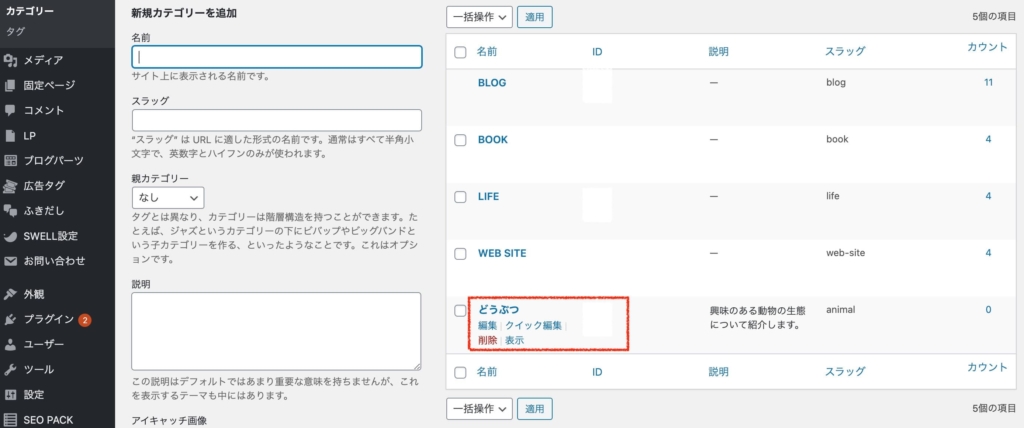
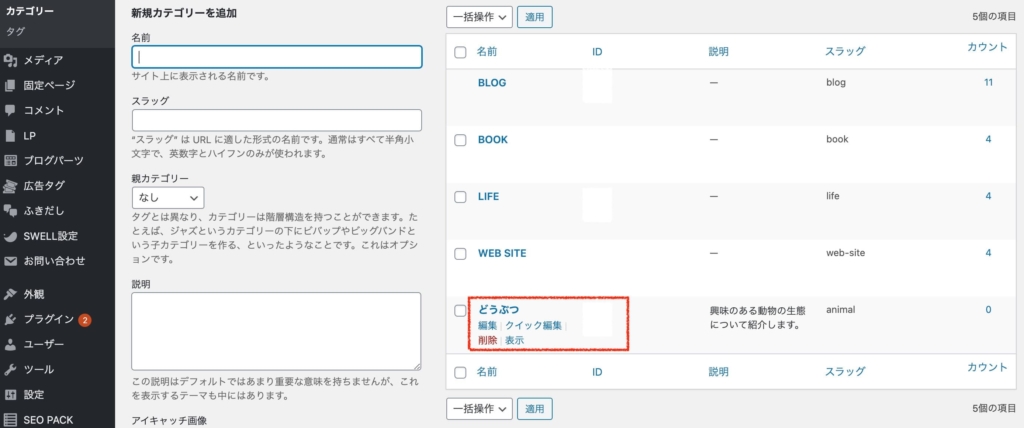
すると、カテゴリー編集画面に移るので、変更して保存をすると、修正ができます。
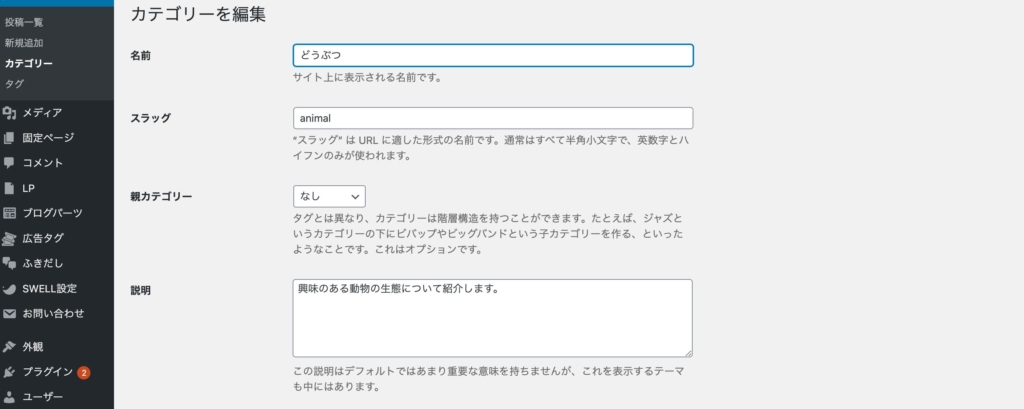
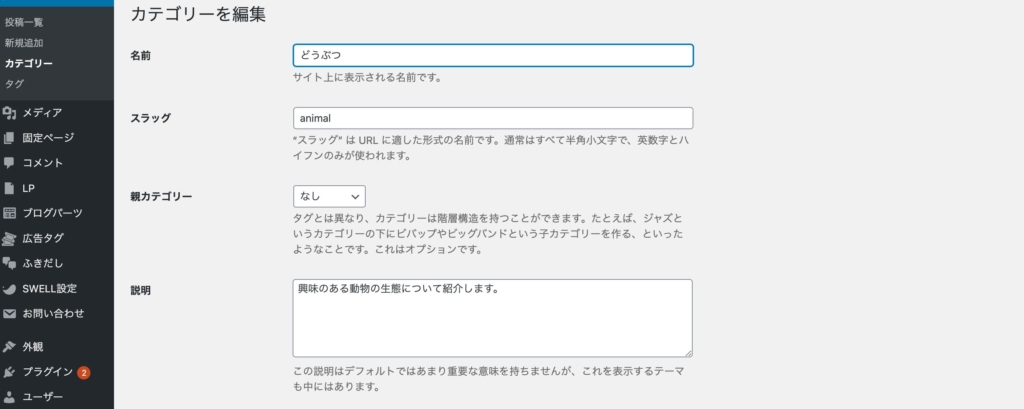
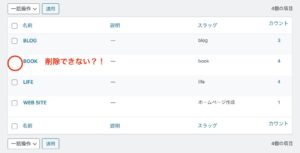
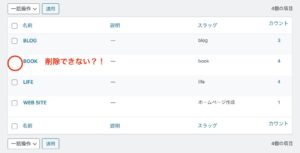
さいごに
今回は、カテゴリーの作成方法について解説しました。
カテゴリーを設定すると、記事をジャンル別に分けることができ、読みやすくなるほかに、グローバルメニューに設定できるようにもなります。
記事を工夫して、アクセスを増やせるように少しずつカスタマイズしていきましょう♪
今よりも大きな世界を見よう!
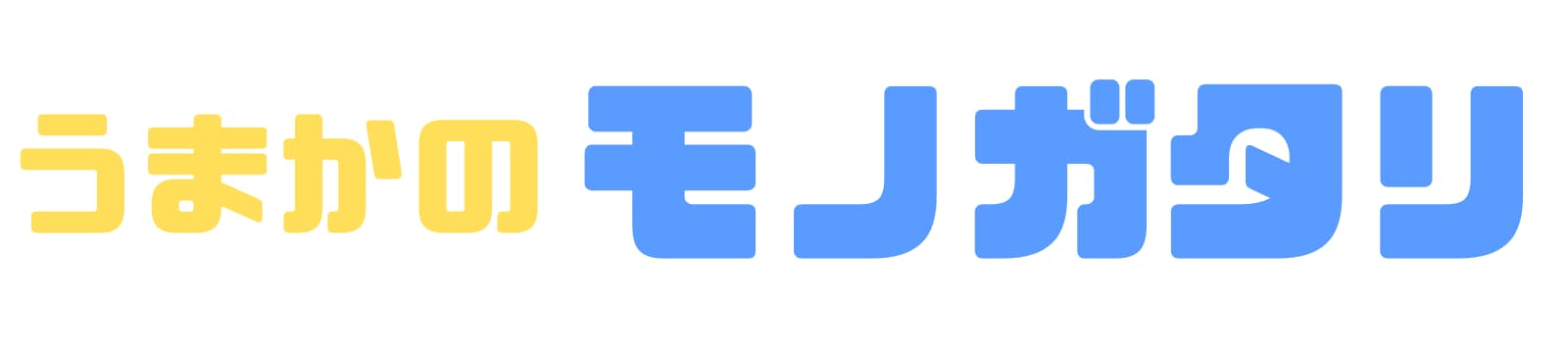









コメント