- ココナラでアイコン作成を依頼したいけどやり方が分からない
- デザイナーさんってどうやって選ぶの?
- どんなやりとりをするのか知りたい
初めて利用するときは分からないことが多くて不安ですよね。
でも、勇気を出してやってみると、考えてたより何倍も簡単にできます!
今回は、ココナラでの依頼方法をご紹介します^^
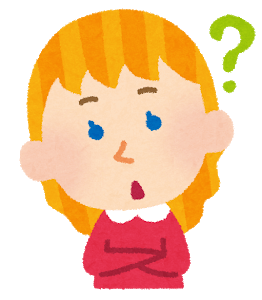 ココナラ使いたい人
ココナラ使いたい人ココナラでアイコン作りたいんですけど、やり方が分からないです。
そうだね。最初はやり方分からなくて不安だよね。
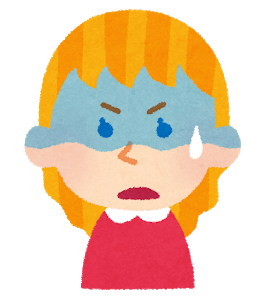
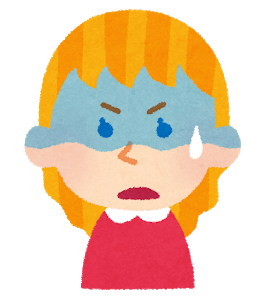
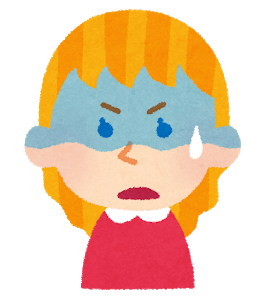
分かりやすく教えてください。
デザイナーさんの探し方とか、どんなやりとりをするのかを説明するね!



頼みましたよ!
依頼したデザイナーさんの紹介
私はこのデザイナーさんに作ってもらったよ!
ゆるカワの動物を書くのが得意な「だりことり」さんです。
めちゃくちゃ可愛く仕上げていただきました!
すでにココナラの会員登録はしてるよって方は「デザイナーさんに依頼する」からお読みください。
ココナラで依頼する方法
会員登録をする
ココナラでアイコン作成を依頼するには会員登録が必要です。
会員登録がまだの方は、以下のリンクからココナラにアクセスして、会員登録をしましょう。
画面右上の「会員登録」をクリックします。
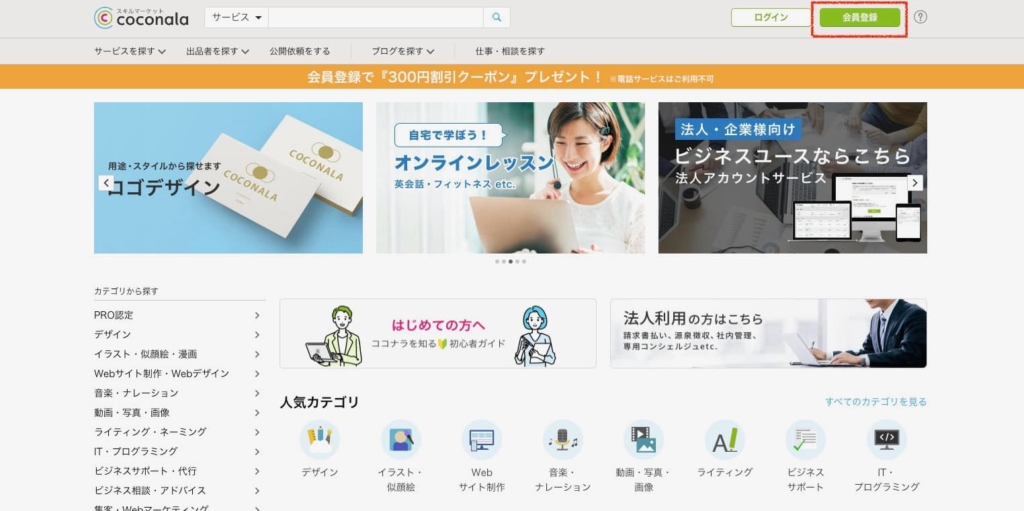
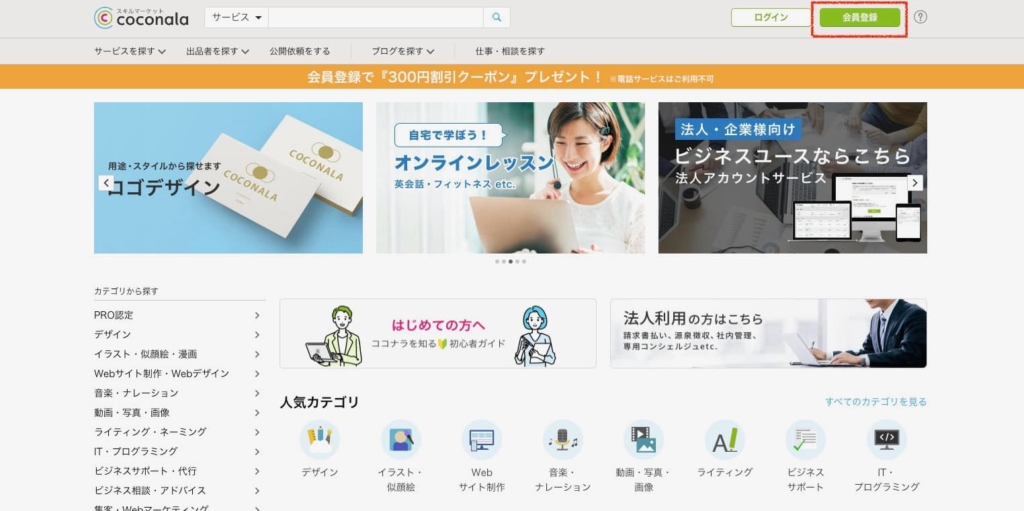
会員登録する方法を選択します。
ここでは例として「Googleで登録する」にしてみます!
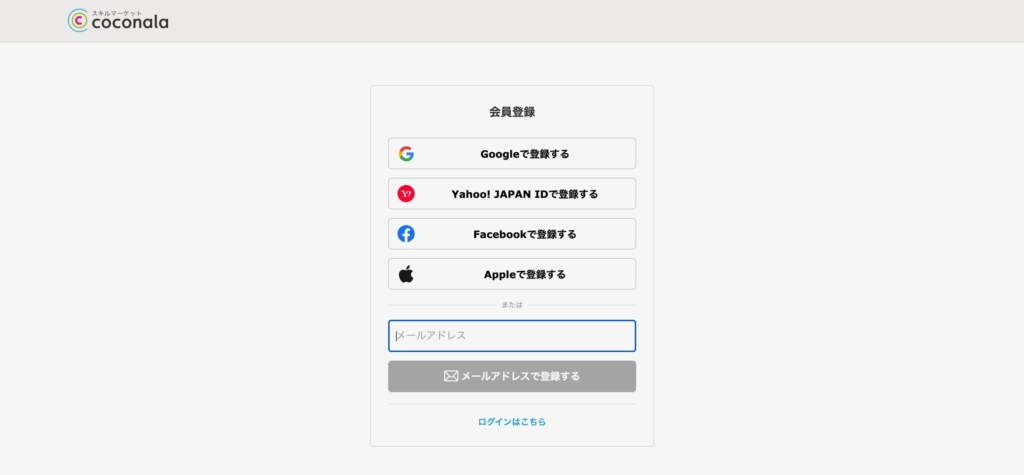
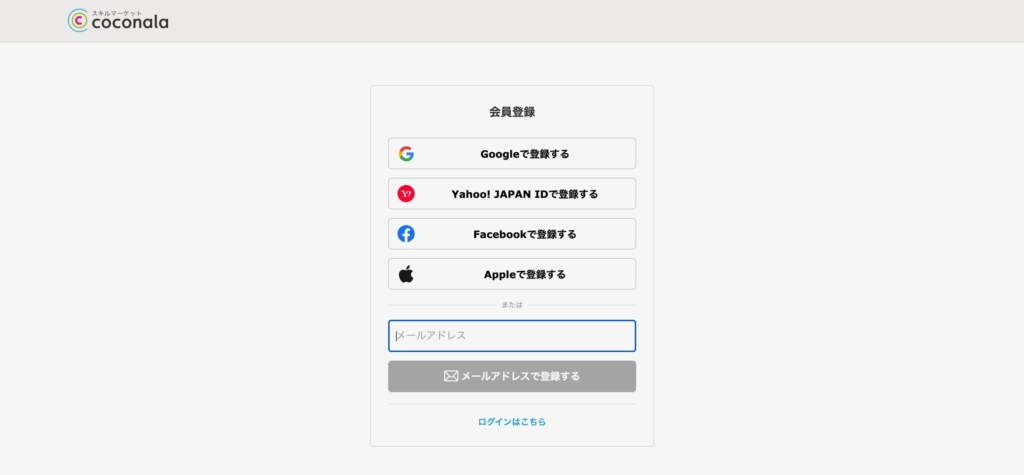
メールアドレスを入力してログインします。
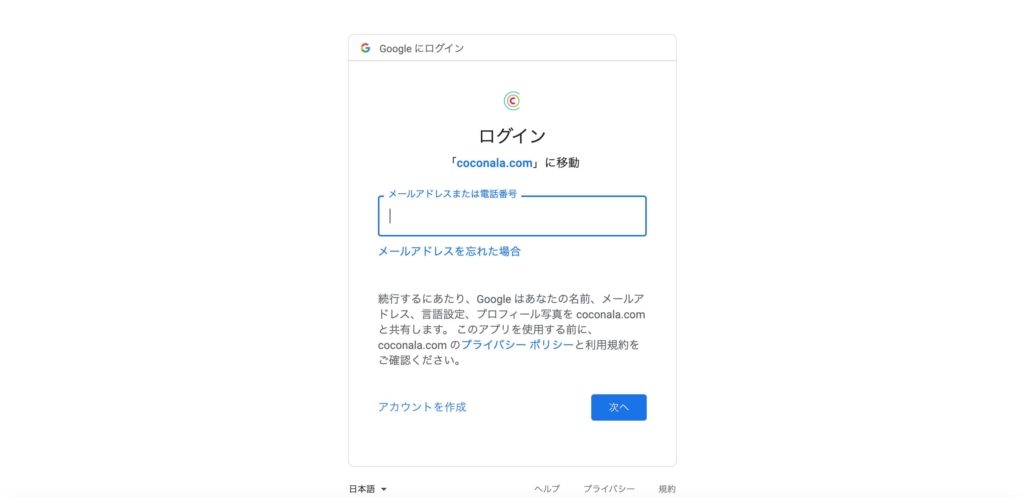
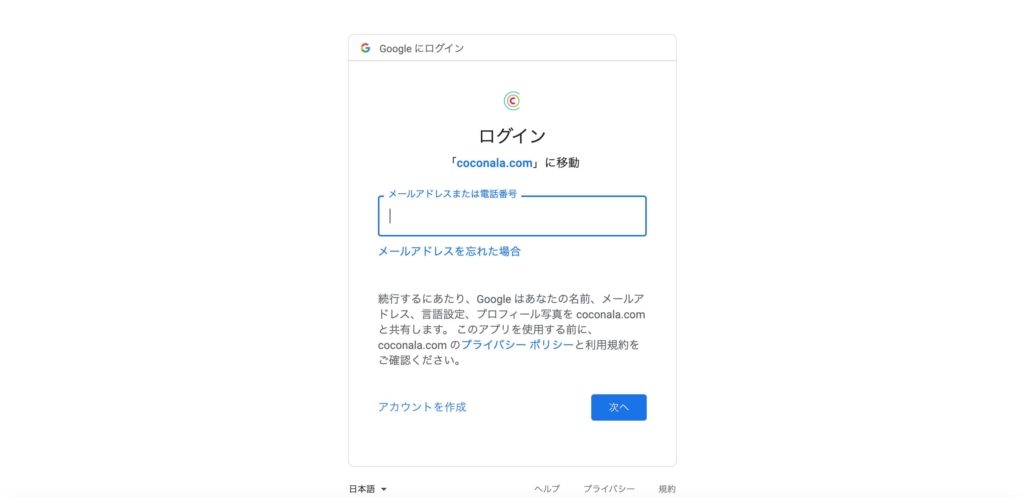
パスワードを入力します。
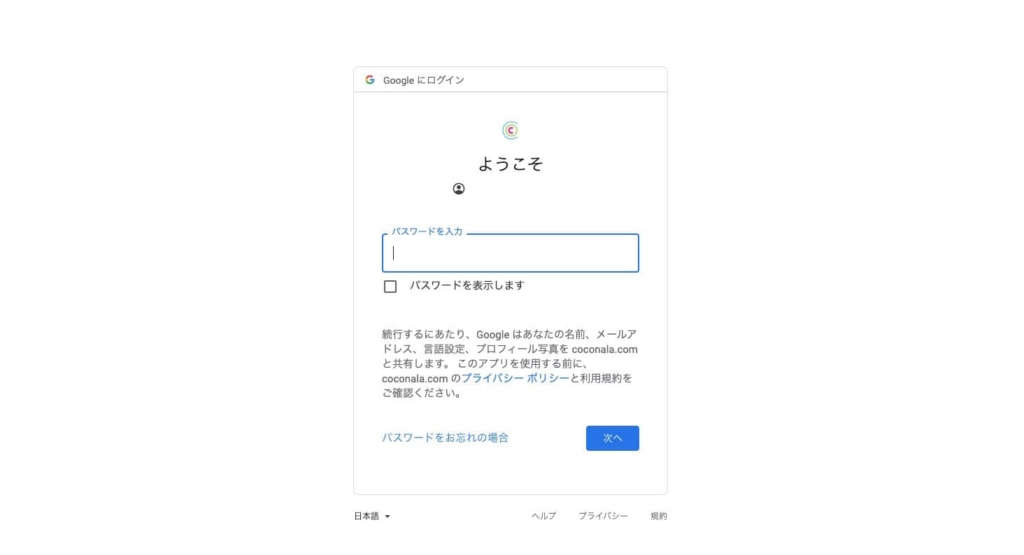
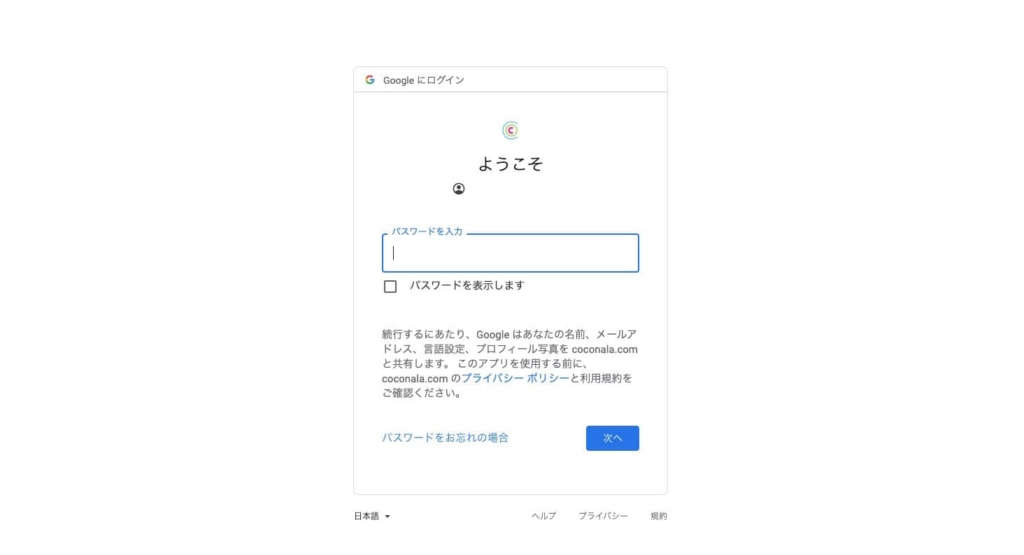
生年月日や性別などの個人情報を入力します。
登録目的は「購入」にします。
ご利用シーンは、私の場合は収益目的のブログ用のため「ビジネス」にしました。
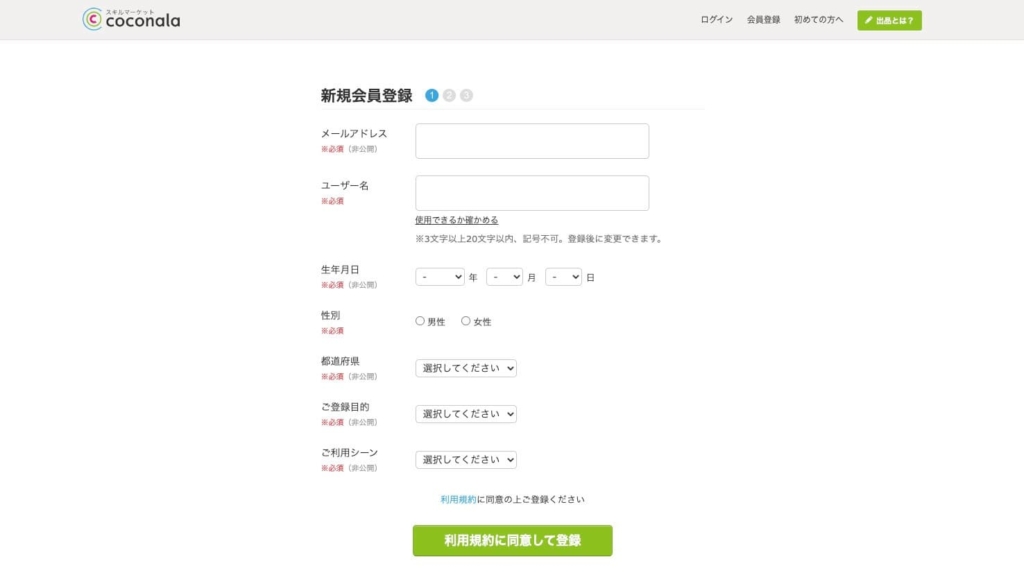
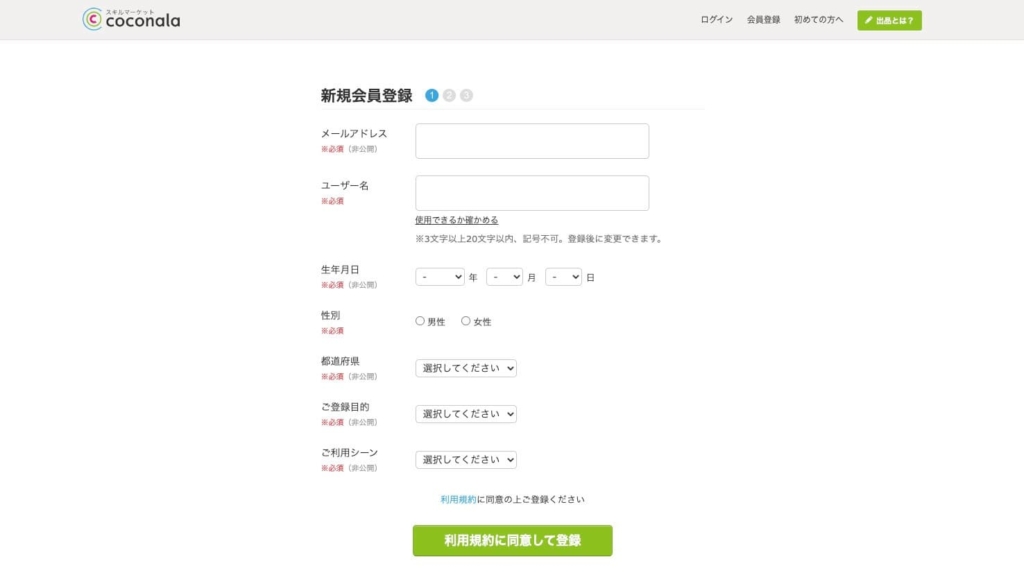
入力したら、「利用規約に同意して登録」をクリックします。
以上で会員登録は終了になります!
おつかれさま^^
会員登録をすると、300円引きクーポンがもらえます!
有効期限は登録した日を含めて7日間なので、期限が切れる前に、依頼をしちゃいましょう♪
デザイナーさんに依頼する
会員登録が完了したら、実際に依頼してみましょう。
デザイナーさんの探し方と依頼方法を解説します!
依頼の大まかな流れを解説するよ♪
依頼時の注意点を『【依頼前に】ココナラでアイコンを依頼するときに気をつけること4つ』でまとめてあるので、確認してみてくださいね!
「アイコン作成」ページを開く
「イラスト・似顔絵・漫画」から「アイコン作成」を選択します。
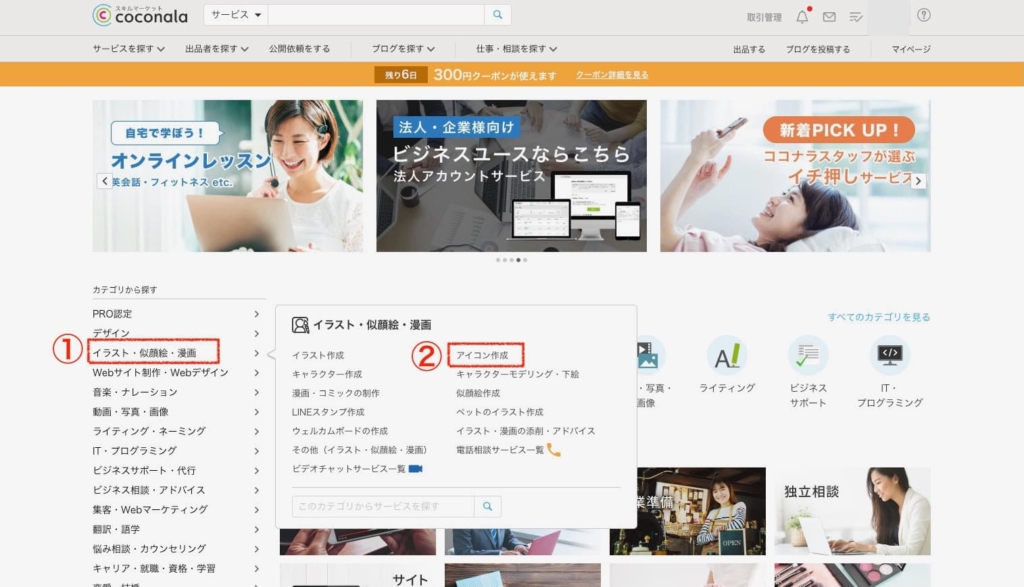
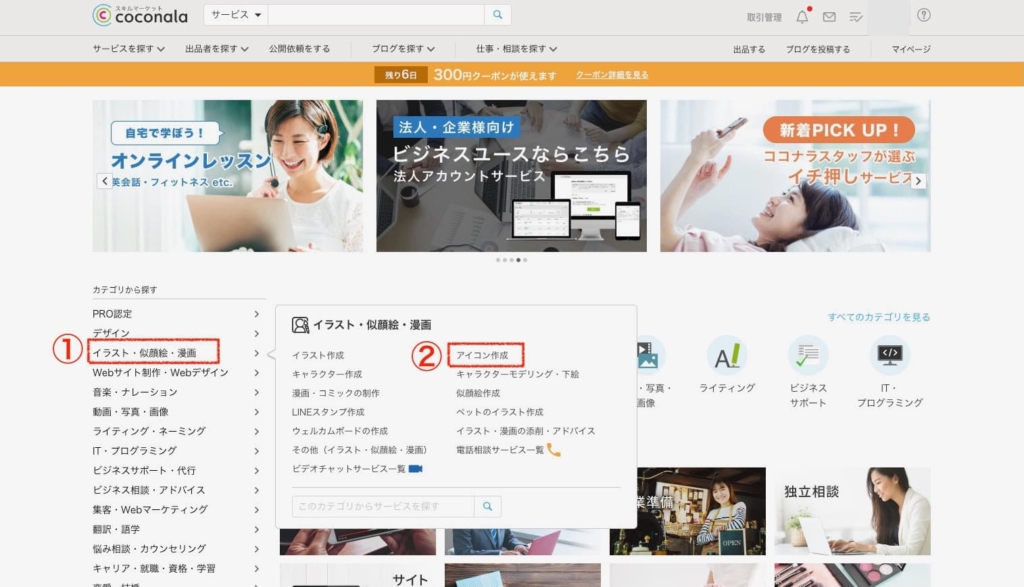
検索条件を指定する
画面左側の検索条件一覧で条件を指定します。
用途は「アイコン・ヘッダー」を選択します!
ファイル形式は「JPG」か「PNG」が良いです。
それ以外の形式だと表示されない場合があるので、注意してください。
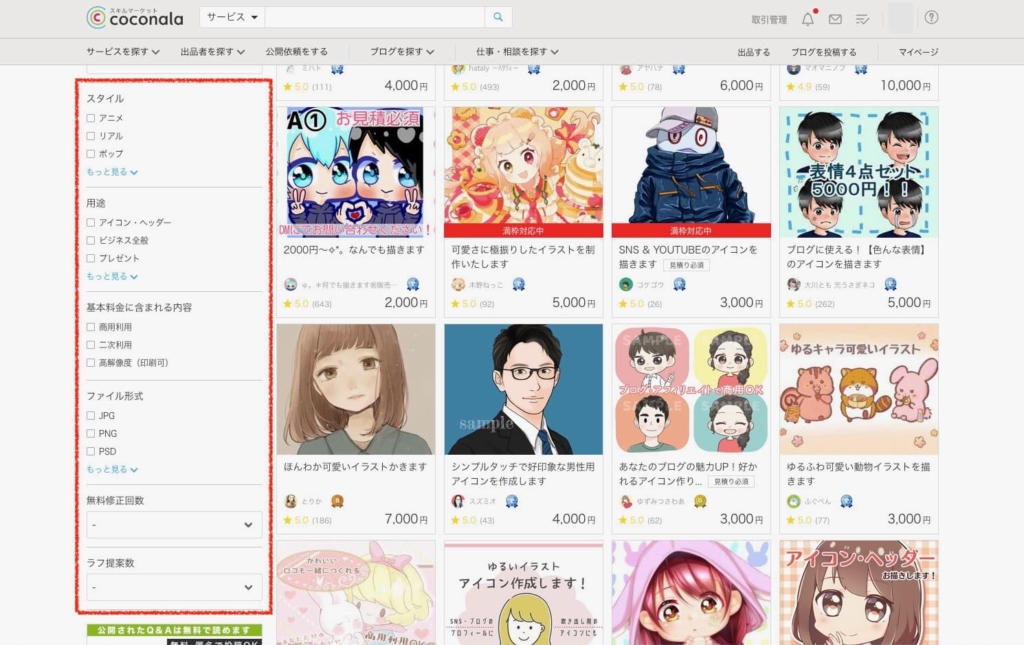
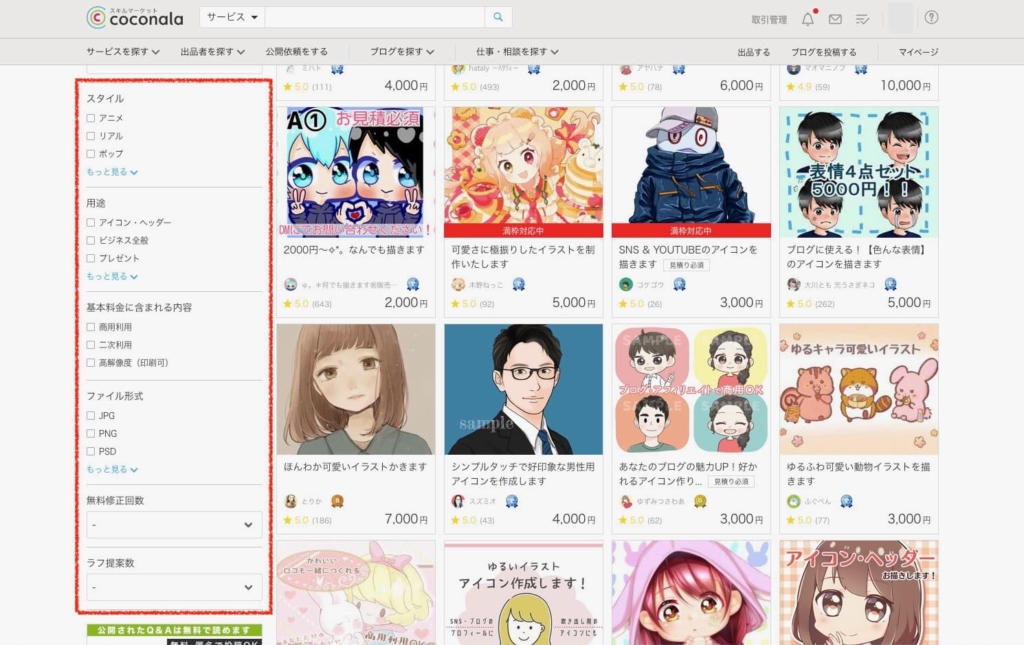
気に入ったデザイナーさんを選ぶ
気に入ったデザイナーさんをみつけたら、サービス内容を確認しましょう。
選択すると、こんなページが見られます!
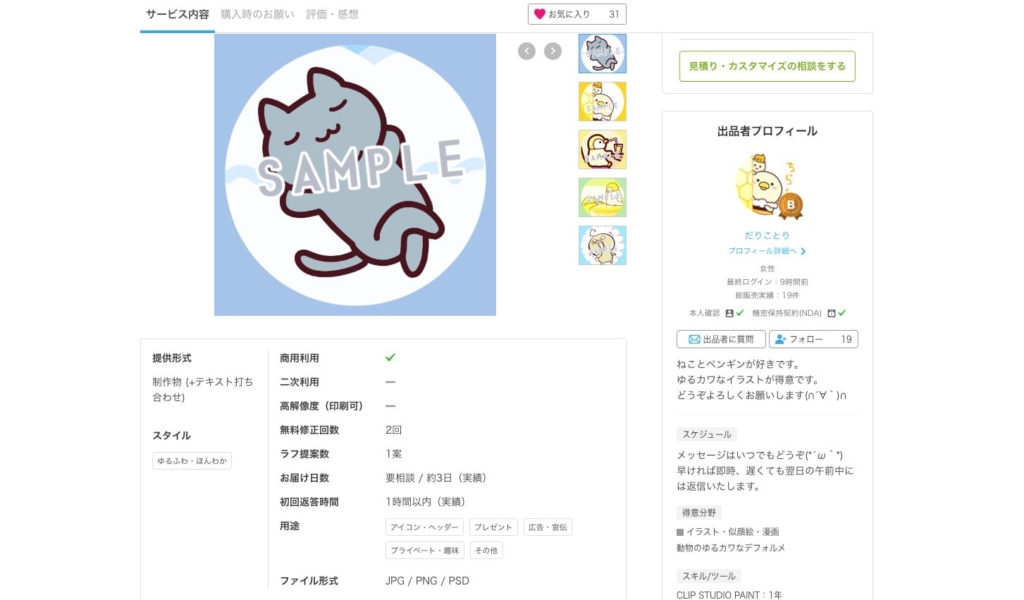
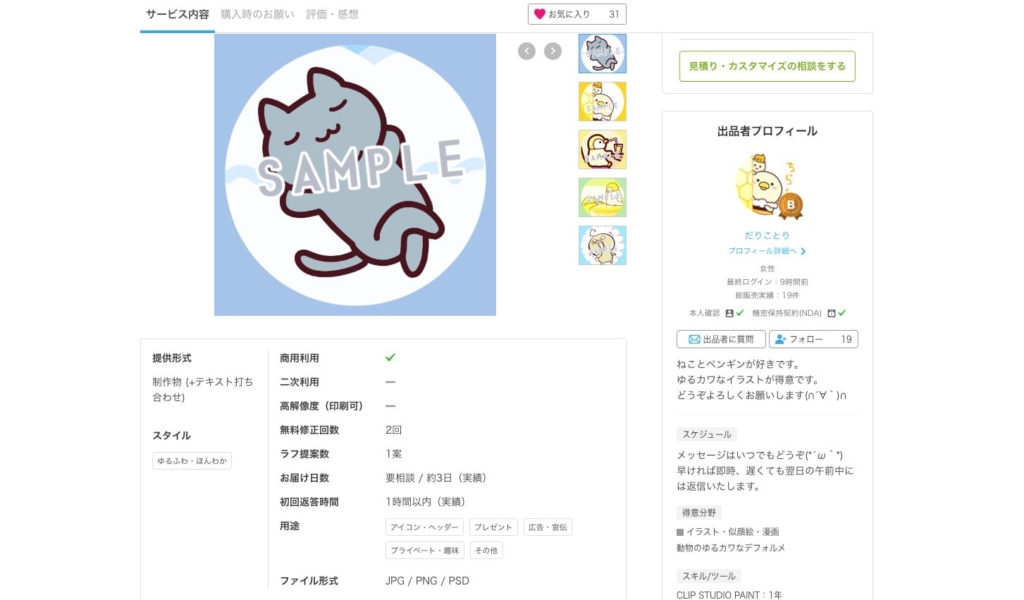
ここで、商用利用ができるかや料金、無料修正回数などを確認しておきましょう!
見積もりの相談をする
デザイナーさんを決めたら、見積もり依頼をします。
自分がイメージするデザインを伝えて、料金はいくらかかるのか、すぐ対応可能かどうかを確認してみましょう!
場合によっては、追加料金が発生したり、依頼数が多くてすぐに対応できないこともあります。
あらかじめ確認することをオススメします!
購入する
見積もりで納得したら、購入します。
画面右上の「購入画面に進む」をクリックします。
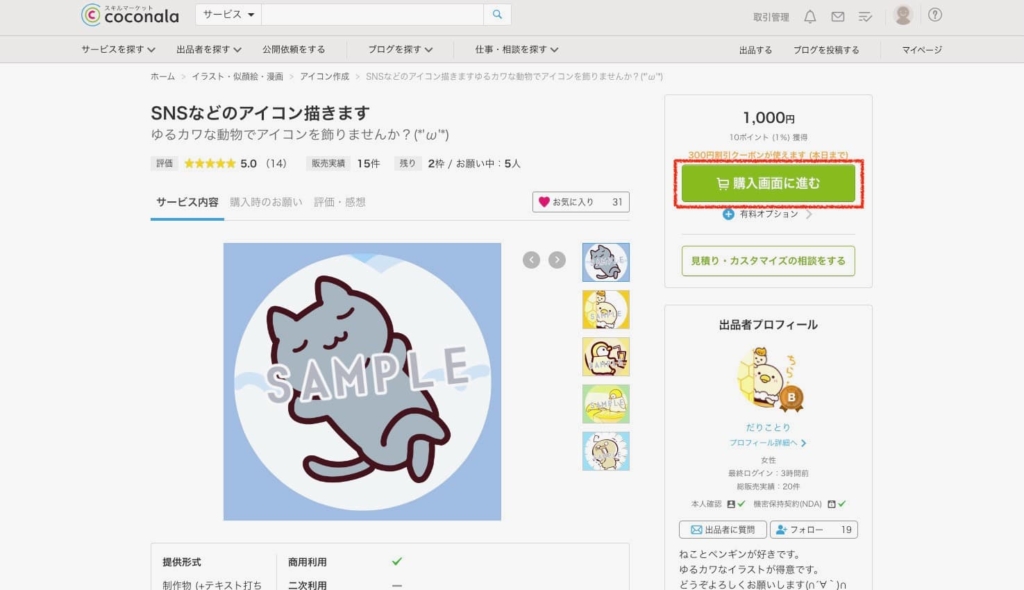
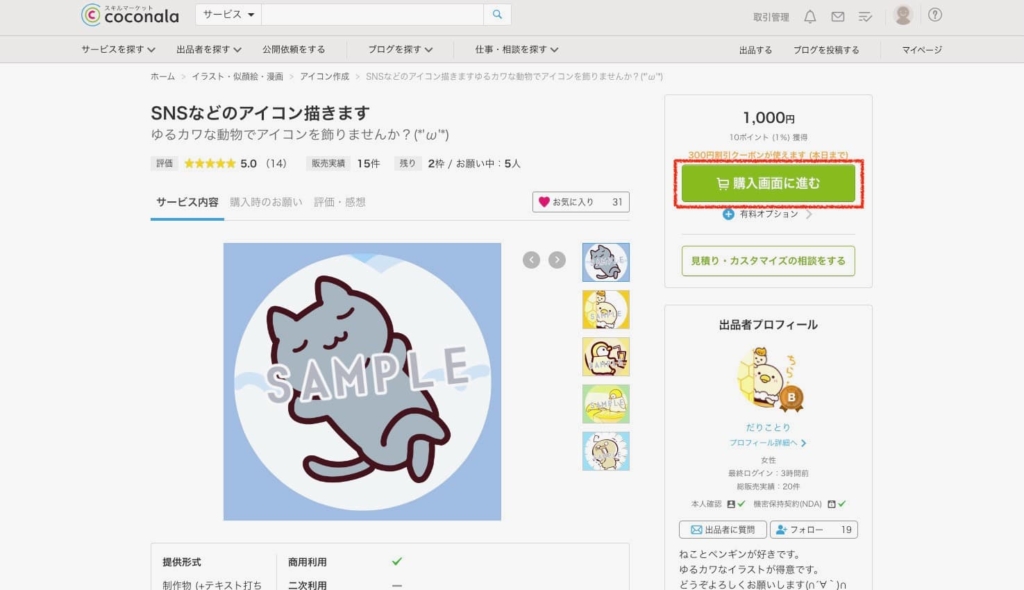
完成までトークルームでやりとり
購入するとトークルームに招待されます。
そこでデザイナーさんと完成までやりとりをします。
依頼の方法は以上だよ!
完成までの期間(参考)
私の場合、依頼から完成まで7日でした。
一番初めのデザイン案は購入した翌日にいただきました。
思っていたより早かった!
その後は、修正をお願いして修正版を見させていただいてというのを2回ほど繰り返し、最後に気に入ったデザインを決めるという感じでした!
完成するまで、毎日ワクワクして楽しかった♪
さいごに
今回は、ココナラでアイコン作成を依頼する手順をご紹介しました。
- 「アイコン作成」ページを開く
- 検索条件を指定する
- 気に入ったデザイナーさんを選ぶ
- 見積もりの相談をする
- 購入する
はじめての依頼は緊張しますが、思ってるより簡単にできますよ!
素敵なデザイナーさんと出会い、あなたにとってお気に入りのアイコンができたらと思います。
今よりも大きな世界を見よう!
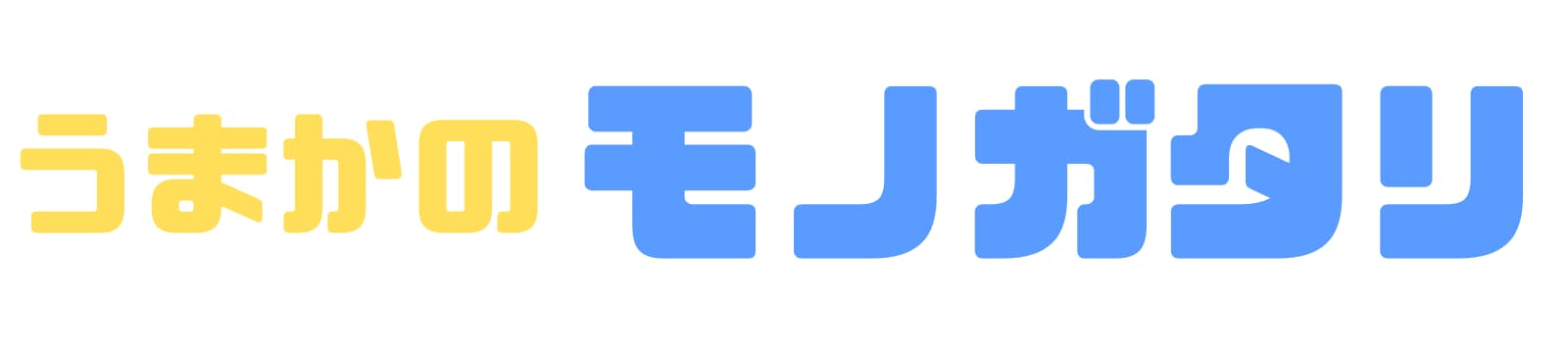









コメント